Just Had a Black Window Flash on My Screen
Windows 10 flashing screen, Can't do anything
Passionate about all elements related to Windows and combined with his innate curiosity, Ivan has delved deep into understanding this operating system, with a specialization in drivers and driver troubleshooting. When he's not tackling... Read more
Updated:
Posted: September 2020
- Windows 10 flashing screen issues can have serious consequences over the way you use your PC.
- We created the guide below that will help you solve them, so feel free to apply the given steps.
- With the screen working properly again, you can get back to using the best screen sharing tools.
- Don't hesitate to bookmark our Windows 10 Errors Hub for similar recommendations and tips.
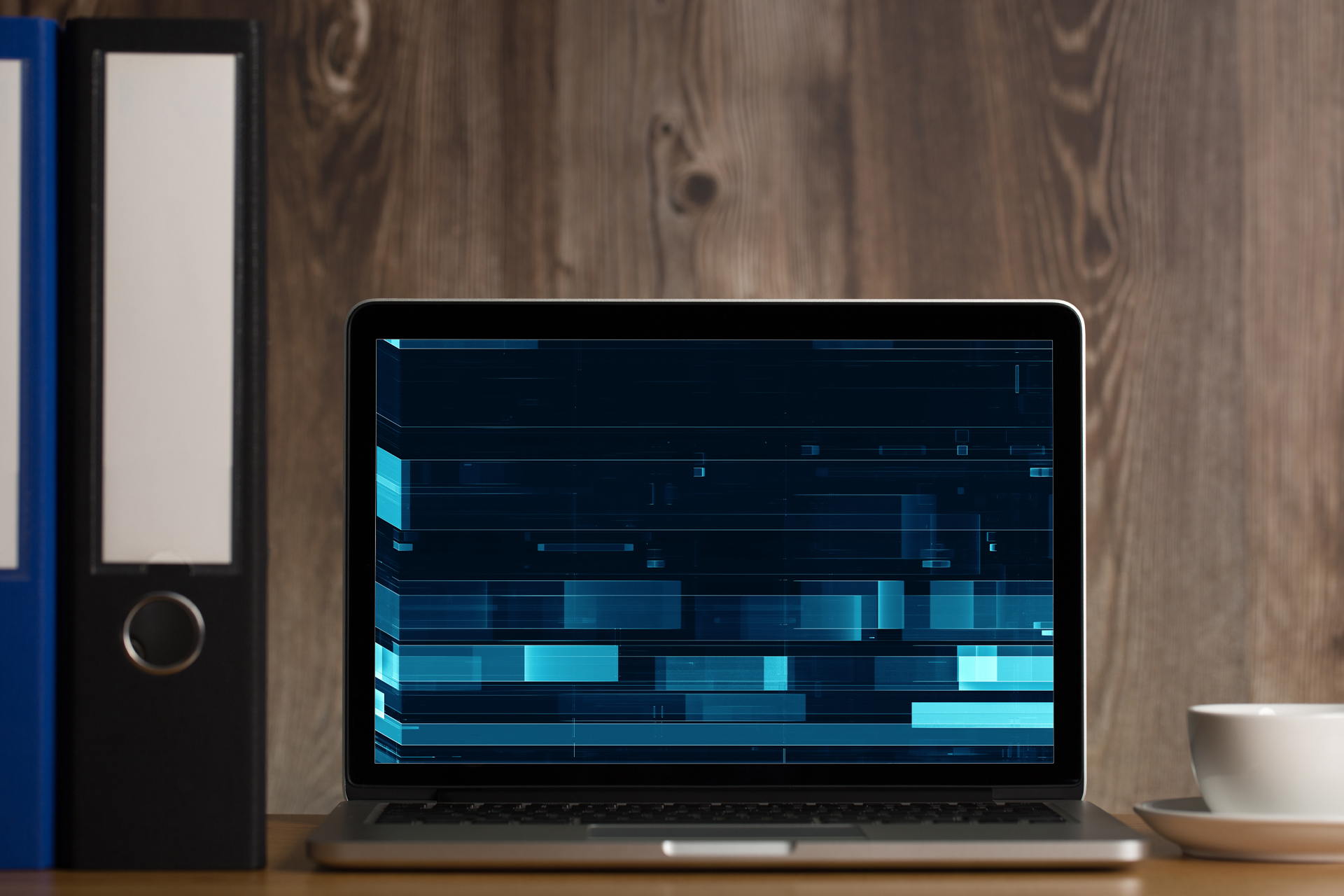
XINSTALL BY CLICKING THE DOWNLOAD FILE
After upgrading to Windows 10, some users have reported that they are experiencing a problem with a flashing screen.
Fortunately, we are here to solve your problem, just follow some of these further instructions and your monitor won't flash ever again.
How can I deal with screen flashes in Windows 10?
- Enter the Safe Mode and Clean Boot
- Update GPU drivers
- Update monitor drivers
- Disable Windows services
- Scan the computer for viruses
- Update Windows 10 apps
- Update Windows
- Delete Windows 10 apps
- Change the monitor refresh rate
- Perform a Windows Recovery
1. Enter the Safe Mode and Clean Boot
- Restart your PC.
- While your PC is booting, press and hold down the Shift key on the keyboard and click the Restart option while still holding down the Shift key.
- Click the Troubleshoot icon.
- Click the Advanced options icon.

- Then, on the next screen, click the Startup options icon.
- Select Safe Mode with Networking.

- Click the Restart button and your PC will reboot.
- After reboot, you will see the Startup settings screen.
- To enter Safe mode, press the appropriate function key, for example, F4.
Up next, check if the problem still appears in the Safe Mode.
That's a troubleshooting option for Windows, that starts your Windows with limited amount of features, so you'll be able to see if some of Windows features are causing the problem.
If the issue doesn't occur in Safe Mode with networking, then proceed to the Clean Boot steps given below.
If the issue doesn't appear in the Safe Mode, then perform a Clean Boot in order to determine which software is causing the flashing screen problem.
To perform a Clean Boot, follow these steps:
- Go to Search.
- Type msconfig in the search box, and then click msconfig.
- On the Services tab of the System Configuration dialog box, select the Hide all Microsoft services check box, and then go to Disable all .
- On the Startup tab of the System Configuration dialog box, tap, or click Open Task Manager.
- On the Startup tab in Task Manager, for each startup item, select the item and then click Disable .
- Close Task Manager .
- On the Startup tab of the System Configuration dialog box, click OK, and then restart the computer.
But before performing a Clean Boot you should know that it might damage your system is something goes wrong, so be very careful while performing it.
If you're interested in how to add or remove startup apps on Windows 10, check out this simple guide.
Can't open Task Manager? Don't worry, we've got the right solution for you.
2. Update GPU drivers
- Go to Search, type devicemngr, and open Device Manager.
- Expand Display Adapters.
- Right-click your graphics card, and go to Update driver software.

- Follow further on-screen instructions.
- If a new update is available, wait for the process to finish and install the update.
- Restart your computer.
A logical cause of the screen flickering problem is an outdated graphics card driver. So, we're going to update the GPU driver, and see if there are any positive effects.
Then, to update your graphics drivers correctly, it's better to do it automatically using the support of specialized software. That way you protect your PC from serious system errors.
In case you're not sure how to update your GPU driver, follow the above steps, or even better, use dedicated third-party software like DriverFix
3. Update monitor drivers
- Go to Search, type devicemngr, and open Device Manager.
- Expand Monitors.
- Right-click your monitor, and go to Update driver software.

- Follow further on-screen instructions.
- If a new update is available, wait for the process to finish and install the update.
- Restart your computer.
The same thing applies to your monitor drivers. Outdated monitors can cause the flashing screen problem as often as outdated GPU drivers.
Just apply the above tips or use DriverFix to correct the issue.
4. Disable Windows services
- Go to Search, type services.msc, and open Services.
- FindProblem Reports and Solution Control Panel, right-click it, and choose Stop.

- Do the same thing forWindows Error Reporting Service.
- Restart your computer.
Some users also reported that disabling Problem Reports and Solution Control Panel and Windows Error Reporting Service services also solve the problem.
5. Update Windows
It's not always a good idea to install the latest Windows 10 updates. Because some of them may disrupt your operating system. For instance, a bad update may cause the screen flashing problem.
So, what's the solution in case of a bad update? Well, install some more updates!
If the screen flickering problem was indeed caused by a Windows update, Microsoft will eventually acknowledge it and release a fixing patch.

Expert Tip: Some PC issues are hard to tackle, especially when it comes to corrupted repositories or missing Windows files. If you are having troubles fixing an error, your system may be partially broken. We recommend installing Restoro, a tool that will scan your machine and identify what the fault is.
Click here to download and start repairing.
To install the latest updates, go to Settings > Update & Security, and check for updates. If a new update is available, your computer will download, and install it automatically.
Having trouble updating your Windows 10? Check out this guide that will help you solve them in no time.
6. Update Windows 10 apps
Some users have also said that it's possible for some Windows apps to cause the screen flashing issue. So, we're going to apply the same practice as for Windows Update. We're going to update all your apps.

To update your Windows apps, simply go to the Microsoft Store, click the three-dotted menu, and go to Downloads and updates.
If any new updates are available, simply click Get Updates, and the updating process will begin.
Want to automatically update your Windows 10 apps? Check out this quick article and find out how to always stay up to date.
7. Scan the computer for viruses
It is always a good idea to scan your computer for viruses or other malicious software. You can use Windows Defender, of course.
In addition, you can as well consider other suitable antivirus programs to secure your computer from risky digital threats. There are various solutions you can choose from.
It's no need to hesitate when it comes to security, and thus consider a Windows 10 compatible antivirus software today.
8. Delete Windows 10 apps

If updating Windows apps didn't get the job done, we'll get more extreme, and delete the troublesome app(s).
Since this can be a difficult and time-demanding task, check out our detailed guide about deleting Windows apps to make your life easier.
9. Change the monitor refresh rate
- Go to the Settings app.
- Now, head over to System > Display > Display Adapter Properties.
- Go to the Monitor tab.
- Change Screen refresh rate according to your monitor's capabilities.

Another cause of the flashing problem could be a wrong monitor refresh rate. So, search through your monitor's manual for the best refresh rate it's compatible with, and change it accordingly.
Use the above steps to change the refresh rate of your monitor.
10. Perform a Windows Recovery
- Go to the Start menu.
- Click on PC Settings.
- Go to Update and Security, and choose Reset this PC.
- Under Reset your PC, click on Get Started, click Keep my files and follow further on-screen instructions.
If none of these steps helped you with your flashing screen problem, you might try with performing a System Recovery.
Recovery is different from installing a new copy of the system, because it doesn't affect installed files, so you can perform a Recovery without fear of using your files or settings.
To perform refresh your PC without affecting your files, follow the above steps.
If you are having trouble opening the Setting app, take a look at this handy article to solve the issue.
If you need more info on how to use the Reset this PC feature on Windows 10, take a look at this complete guide that will help you better understand how it works and what it does.
On top of these, do note that there are several issues or error messages you may encounter on the way:
- Windows 10 screen flashing on and off – Your screen may not flash constantly, but only in certain time intervals.
- Windows 10 flickering start menu – There's a chance your screen will flash only when you open the Start Menu.
- Windows 10 flickering screen Lenovo – The screen flickering issue is more common on Lenovo devices.
- Windows 10 flashing screen Dell – The screen flashing problem is also common on Dell devices.
- Windows 10 taskbar flickering – Once again, there's a chance only one part of the screen will flash, in this case, the taskbar.
- Windows 10 flashing screen on boot – Screen flashes on boot are also common in Windows 10.
- Screen flashing Windows 7 – Although more users experienced this problem in Windows 10, it's also common in Windows 7.
We hope that these steps helped you to solve the problem with a flashing screen. But, if you have any questions or suggestions, please express your thoughts in the comments section below.
![]()
Newsletter
Just Had a Black Window Flash on My Screen
Source: https://windowsreport.com/screen-flashes-windows-10/

0 Response to "Just Had a Black Window Flash on My Screen"
Post a Comment