Can Irfanview Automatically Upload Pics From a Camera Card
The Prototype Processing Software IrfanView
IrfanView is a high-performance imgage processing programme and viewer. Once installed, it starts automatically by double-clicking any epitome file in the windows explorer and offers numerous options for the view and processing of images. The possibilities offered past IrfanView are and so abundant that a consummate volume could be filled with them. Merely the best of Irfan-View should be explicity mentioned: for private users, the plan is gratuitous and can be downloaded from the known download pages on the internet and/or straight from the IrfanView-folio www.irfanview.de free of charge.
Installation of IrfanView
The installation of IrfanView is very quick and like shooting fish in a barrel. The only part where ane has to pay attending is during the final dialogue in which IrfanView asks the user which file formats should exist linked with IrfanView.
If 1 wants first to attempt IrfanView without whatever delivery, the best is not to choose any file format. If one wants to make IrfanView as ane's standard viewer, a matter that I can only recommend, and so one should choose all paradigm and graphic formats. For example, by double clicking a JPG file, it is automatically opened, this is comfortable!
These adjustments, thus the file formats linked to IrfanView, can be modified later in the menue configuration of IrfanView.
IrfanView as a Viewer
IrfanView is an prototype processing programme and a viewer at the same time. If during the installation the common graphic formats are linked to IrfanView (come across previous chapter), IrfanView volition exist started by simply double-clicking an image. These links can be also directly set in IrfanView by selecting the respective graphic formats in the configuration.
Menue Options → Menue item → File Card Extensions
Scrolling in an Image File
As a viewer, IrfanView does not become really comfortable until having an abundance of images in a file or a CD. For example, by opening with IrfanView the image Image_035.jpg, i gets hands to the next or to the previous epitome past clicking on the pointer keys or pressing the page down/page upwards keys. By this way information technology is very comfy to curl the images within a file.
Next image: Key → or ↓ or space bar
Previous image: key ← or ↑
Many times, the scanned images have a higher resolution than the screen. In order to be still able to see the full epitome, it is recommendable to practice the respective adjustment in the Display Options:
Menue View → Menue item Display Options → Fit simply big images to window
With this brandish choice, the images that are smaller than the screen surface are shown in their original size; larger images are automatically scaled down but still kept as big as possible, respecting the original proportions.
Image Zooming
What would be a viewer without whatever practiced zoom functions? The enlarging and downsize of images can't be more easy than it is with IrfanView. By pressing the key +, the image is enlarged; the downsize is achieved with the key -. In the menue bar, the current size is always shown. If this brandish disappears, the epitome is shown in its original size, that means that one pixel on the screen exactly equals one pixel of the prototype.
With the representation of the image in its original size, the sharpness with which the image has been shot/scanned ist all-time recognizable. The fastest way to correspond an image in its original size is through a shortcut, simply the original size is also presently obtained by the utilize of the zoom buttons + and - until the information of the zoom size disappears in the menue bar of the window.
Enlarge: Menue View → Zoon out | Shortcut: cardinal +
Downsize: Menue View → Zoom in | Shortcut: Fundamental -
Original size: Menue View → Original size | Shortcut: Central <Strg> + H
Image Presentation in Total Screen Style
Those who actually desire to savor their images on screen or show them to their friends can rapidly change into the full screen way by pressing the enter key while the image is opened. The screen gets then black and the opened image appears centrally on the black background. The scrolling forward and back in an image file works every bit usual. The full screen mode can be stopped past pressing the enter key or the escape key.
Menue view → Full Screen Mode
Shortcut: Key Enter
Adjacent Image: Key → or ↓ or space bar or left mouse key
Previous image: Cardinal ← or ↑ or correct mouse key
The full screen mode is ideal to present quickly some images on the screen. The control with the mouse is very comfortable: through the left mouse cardinal, one gets to the next prototype, and through the right mouse fundamental i gets to the previous image.
Slide Evidence with IrfanView
Through the slide show in the full screen mode, 1 tin generate a manually controlled slide evidence on the screen per keypress. Just irfanview tin also generate a total automatical slide prove. In such a slide show one can for example adjust that every 3 seconds it is inverse to the next picture, and so that one can comfortably sit back and scout the slide show.
Menue File → Slideshow
Shortcut: Central Due west
A slide bear witness is either started over the menue or over the key W. Then, a dialogue appears (come across following illustration), in which 1 can cull the images for the slide show from different files. For the slide bear witness, i tin can either introduce a stock-still interval per each image or ane can also switch manually to the next image. At that place are numerous possibilities to determine exactly the procedure of the slide evidence.
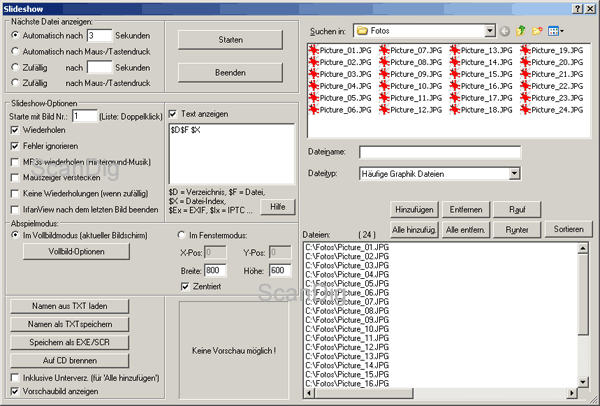
Ordinarily, a slide testify runs completely automatically, for example each 3 seconds the adjacent image is showed. But one can arbitrate at any time in the slide show, for example by scrolling with the arrow keys ane prototype forward or dorsum. One can besides scroll one image forrard with the left mouse key and/or one image back with the right mouse key .
Prototype Information, EXIF-data, IPTC-data
Over the menue instruction Bild →, IrfanView provides information and/or through the key I some information nigh the currently opened image. In an information field, one can obtain all important epitome information equally proper noun of the paradigm, path, graphic format, resolution, pixel measures and paradigm size. The resolution in DPI can exist also adjusted direct away.
Image data: Menue View → Data
Shortcut: central I
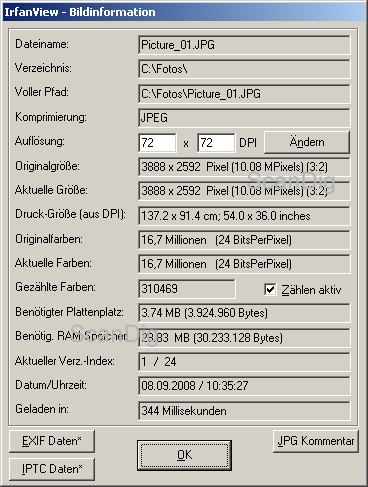
In the dialogue fields, the EXIF-data and the IPTC-data every bit also the JPG-comment is recallable or editable . The EXIF-data are straight generated by the camera and/or the scanner, the IPTC-data and the JPG-annotate tin exist introduced by the user. Either the EXIF-data as also the IPTC-data are sraightly saved into the image file. The EXIF-data contain some information like camera model, resolution, date of outcome, exposition adjustments, focal distance, etc. The IPTC-data incorporate some information about the picture as for example the copyright-owner, inage description, key words etc. The EXIF-data are only showed by IrfanView, the IPTC-data can be completely issued and/or modified in IrfanView. Therewith, IrfanView is also an editor of IPTC-information.
The big advantage in the dialogue of image information of IrfanView is that it is rapidly (past simply pressing the I - central) called up and the most of import information of the loaded image is conspicuously shown.
Simple Instruction for the Epitome Processing
IrfanView offers some numerous simple and complex possibilities for the image processing. The simple image processing instructions flip or rotate the opened image. The more complex instructions apply some filters or some special effects on the prototype.
Horizontal Image Flip
Under an horizontal epitome flip one understands the epitome flip over at a vertical centrality in the centre of the image. Said in more simple words: left turns to exist right and the way around. The almost comfy manner to flip an image horizontally is by only presseng the H key.
Control: Menue Image → Horizontal Flip
Shortcut: H Key


Vertical Image Flip
Under a vertical image flip one understands the image flip over at a horizontal centrality in the center of the image. Said in more elementary words: upwards turns to be down and the fashion around. The most comfortable style to flip an image vertically is past simply presseng the V central.
Command: Menü Bild → Vertical Flip
Shortcut: V Key


Epitome rotation to the Left or to the Right
Well-nigh of the times, the upright format images are scanned with filmscanners in the landscape format and have to be rotated afterward. In most of the images it is immediately recognizable if the image has to exist rotated to the left, thus confronting clockwise management, or to the right, thus to clockwise management. With IrfanView, the fastest way to rotate an epitome is by pressing the keys L (left) or R (right). A rotation to the right is likewise possible past simply pressing the Fifty central for three times.
Command: Menue Paradigm → Rotate Right / Rotate Left
Shortcut: R / 50 Keys



Changing Epitome Size
The maybe most elementary image processing that tin be made in an image is the modification of its size. How big is really an epitome that is opened with IrfanView? By pressing the I central, i gets some extended information nearly the image that is currently opened.
Image Data: Menue Image → Data
Shortcut: I key
For the modification of the prototype size there is the corresponding menue item in the menue "Image". Here, one can introduce the desired image size, either in absolute values or as a pct of the original epitome. What is important is that the checkbox Preserve aspect ratio is activated, as then the original image ratio is kept and there are no prototype distortions.
Menue Image → Menue item Resize/Resample
Shortcut: <Strg> + R
Image Cutout Release
It often occurs that from an image, only a small cutout is of interest. Thus, one wants to crop this part of the image. Therefore, one marks with the left mouse primal a frame in guild to make up one's mind the cutout of the paradigm.
Command: Menue Edit → Crop Selection
Shortcut: <Strg> + Y


If the frame does not exactly lucifer, it tin be mnodified later on by moving the frame borders respectively. If the frame does match exactly, the image is cropped according to the frame by pressing the keys <Strg> + Y or by the respective menue command. In the bordering example, from the whole image, the palm in the center is cropped. The image of the correct shows the result after the cropping, thus information technology is exactly the cutout that is within the frame in the image of the left.
Automatic Epitome Correction Functions
IrfanView offers a lot of powerful and automatic functions for the image correction. The automatic functions work very easily by pressing a central or a menue command; there must no laborious adjusments be made.
Auto-Correction
IrfanView has a very powerful function for the image correction named Machine-correction. information technology is about a similar function equally the automatic tonal value correction of Photoshop®. As an example, at that place is in the following prototype at the left a tired cat that, late in the evening, lies on a cushion at a dark ambient light.


The photography is definetely much too night and in that location is a lack of contrast. Typically, the cause for such a motion-picture show is a wrongly adjusted white balance in the camera or a much too weak exposition and/or the missing wink low-cal. The auto-correction mearly makes a little miracle in this picture: the grey wall is converted to white, and from the cushion, some vivid colours come out. Finally, the cat can exist really appreciated.
Menue Prototype → Image Particular Auto adjust colours
Shortcut: <Shift> + U
The automated epitome correction is either called up over the menue "image" and the menue particular "Auto adjust colours" or simply by the key combination <Shift> + U. In the instance of many images, this machine-correction function leads to improve images with a higher contrast; only in very few cases, this function is not adequate for the prototype optimization.
Batch Processing with IrfanView
IrfanView is an excellent and comfy viewer. IrfanView is also a very good and easy to handle epitome processing plan. Merely the accented potent point of IrfanView is the batch processing of images.
We have seen above that it is a child's play to flip an image horizontally by simply pressing the H key. But if one wants to flip 100 images horizontally, 1 has to load 100 images, press 100 times the H key and save 100 times. For such appliances there is the automatic batch conversion of IrfanView that for case flips 100 images at once.
Batch mode: Menue File → Batch conversion/Rename
Shortcut: B Key
By starting the batch conversion of IrfanView, a big dialogue box opens in which numerous adjustments can be made. In the list field at the left there are those data files that have to exist processed. At the upper left side, there is a small file browser from which all images tin be put into the list field at the left. At the right lower side, one finally makes the adjustments that should exist applied to all prototype files at the same time.
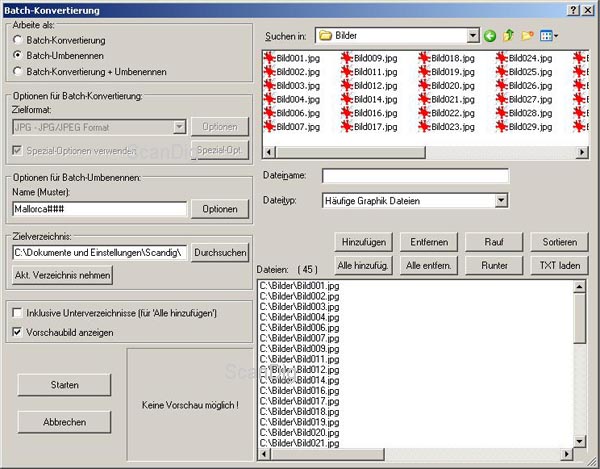
The possibilities of appliance of the automatic batch processing of IrfanView nearly offers space possibilities. In the following I describe some of the typical appliances into the particular.
File Renaming
In order to describe the renaming of a series of files, we suppose that we have thirteen JPG-image files that are named equally image001.jpg, image002.jpg, image003.jpg etc. But we desire them to be named with such file names equally Mallorca51.jpg, Mallorca52.jpg, Mallorca53.jpg etc. No trouble with IrfanView!
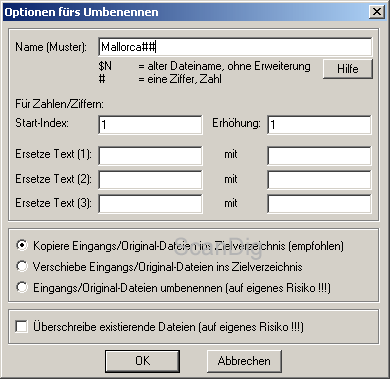
First, one starts the batch-mode and adds the xiii JPG-files into the selection list at the left(see prototype above). Thus, these 13 files volition exist renamed in the following. And so, one determines a target directory in the right side, where the images should exist later on the renaming (thus, in the case above D:\Data\images\). In a third step, ane clicks the radio button Batch-rename. And finally, one clicks at the very lesser on the options for renaming button.
A pocket-size dialogue window is then opened in which ane can introduce at the very top the desired proper name. In our example, it is Mallorca##. Both ## represent two digits, as we want to obtain some file names as Mallorca51.jpg. With the start-index, i determines with which number the numeration should offset, thus in our case 51. I recommend the beginners to choose the option copy entry files into the target directory during the first intents of the automatic renaming with IrfanView. For the case annihilation goes incorrect, one has still the original files in the directory of origin. Now, all adjustments are made and the automatic renaming is started past pressing the offset-button at the left upper side. That'south information technology!
What I withal desire to mention is that with such a tool, ane tin can not only rename automatically the paradigm files. There is null to be said against renaming the Word-files past this mode. Moreover I would like to mention that IrfanView always numbers the files consecutively. If, for example, one has three image files image001.jpg, image003.jpg und image004.jpg, 1 tin simply renumber them with the text pattern Image### into image001.jpg, image002.jpg and image003.jpg.
Konversion from TIF to JPG
Many people allow scan their images into the lossless TIF-format, but afterwards they want some smaller JPG-images for a screen presentation. Thus, each of the TIF-images have to exist opened and saved once more as a JPG-image. A prime case for IrfanView!
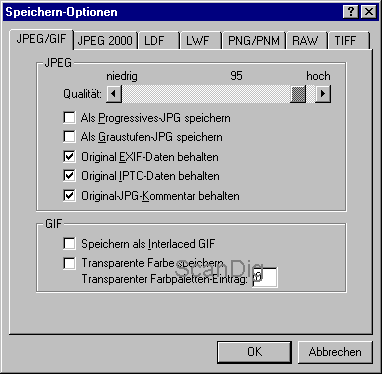
Exactly as it is the case of the renaming of the files, in the batch-mode, one first chooses the files to be converted and puts them into the left selective list. All these files will exist converted in the following. In the text line target directory, ane selects the directory in which the files should be saved later on the conversion. And then one selects the radio-box batch-conversion.
In the list field located underneath Target Format at that place is the select listing of all possible graphic formats. Here, one chooses at present the target format, in our example JPG - JPEG Format. The button Options beside the select list is of import. Here, one chooses, for example in the case of JPGs, the quality of the files. The lower the quality, the stronger the file is compressed. Therewith, all adjustments are done and past pressing the Kickoff-push, the automatic conversion of the data is started.
By this way, the image files of near whatever format tin can be converted. But 1 should keep in listen that a JPG-image that is compressed with losses can indeed be converted into a TIF- or BMP-Image, but the image quality of the resulting image can non withstand with the i of the original TIF-prototype.
Horizontal Image Flip
It oftenly occurs that one has scanned 100 slides and afterwards, one notices that all images are inverted. Either one has put the images wrongly into the scanner by mistake, made a wrong adjustment in the scanner or scanned intentionally the images invetedly, equally there was no other possibility to put the slide frames or the filmstrips into the scanner. Many times, one notices by the text line of the images that they take to be flipped. This is not a problem for IrfanView, as with some clicks 1 tin can flip hundred, thousand or 10 one thousand images vertically or horizontally at one time.
The basic process is the same as already described above: start, the files that have to be converted are put into the left selct listing of the batch-mode window of IrfanView and one determines the target directory for the files to be converted. What is important is that the target directory differs from the original directory, as one should avoid the overwriting of the files.
So, the radio-push button batch-conversion must be activated and the desired target format has to be put into the lower select list. With the button options one tin can choose the saving options for the target format. Until know, everything is already known from the previous chapter.
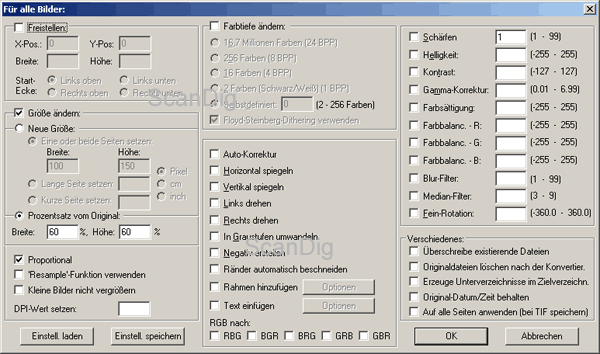
What is new now is the application of the special options. Therefore, one has to activate the respective checkbox and opens a dialogue box by clicking the button Special Options. In this dialogue, one finds at the upper correct side a checkbox Horizontal Flip. This has to be activated, then the dialogue box has to be airtight and the batch conversion is to be started by pressing the button Showtime. Now, all selected files are automatically flipped horizontally. Information technology'south as simple every bit that!
In the dialogue for special options at that place are numerous other possibilities for the conversion. The automated vertical flip works analogically to the horizontal flip described in a higher place. It is as well possible to select 2 options at the same time, equally for example the horizontal and vertical flip, a thing that equals a rotation of 180�.
Image Rotation to the Left or to the Correct
Equally known, filmscanners only have the landscape format, that means that the images accept to be scanned edgewise and afterwards rotated by 90�. The procedure is exactly the same as the to a higher place mentioned horizontal flip of files.
During the batch-style, all files that should be rotated are moved into the left list field. It is of import to choose equally a target directory a dissimilar one than the original directory. And then 1 chooses the mode Batch-Conversion and determines the target format (JPG, TIF etc.). So, the control box Utilize Special Options is to exist activated and the dialogue Special Options is opened if one clicks on the same named push. In this dialogue, one finds at the right side the options Rotate Left and Rotate Right.
Annotation: a 180�-rotation is not explicity offered in the special options. Simply 1 can obtain such a rotation past activating Horizontal Flip and Vertikal Flip simultaneously.
Automatic Modify of Size
Ordinarily, poeple do their scannings with very high resolutions in order to get the most out of the slide or the negative. As a result, one gets very large files that exceed the screen resolution multiple times. Moreover, as loading such kind of scanned files is highly time consuming, thus it would be desireable if one could scale down the images automatically for a screen presentation. This can too be done with IrfanView in the batch-style:
In the batch-manner dialogue, one for example moves all image files of a directory into the left select list. Every bit target directory, a different directory than the original one has to be chosen. Then the radio box Batch-Conversion is activated and the target format Format JPG - JPEG is adjusted. Then the control box use Special Options is activated and the button Special Optionsis to be clicked.
In the dialogue of special options, in that location is at the left side the pick Change Size. Here, one can either introduce the desired size of the image straight away or introduce a percentage of the original one. What is Important is that the option Preserve attribute ratio is applied, as this is the only style the original propotions of the image are kept.
For example, in society to convert some large scanned files to the normal screen size, in the field width one puts a value of 1024 pixel (full screen width) and leaves the field for the height empty. By activating the control box Preserve attribute ratio, the images are proportionally reduced to the desired width. Of couse, by this way, image files tin can also be enlarged.
Color Correction
By the same way information technology is possible to adjust the colours in IrfanView for each image individually, information technology is also possible to do the image manipulations for complete series of images automatically. Such proceedings are also possible in the dialogue for special options.
The colour depth can exist changed, a colour image can be converted to an image in grey scales ar a negative tin be converted to a positive. Also, all images tin be made brighter, darker or with less contrast. With the colour residue values it is even possible to correct purposefully colour fogs. If, for case, a scanned series of images have a slight bluish bandage, it can be recuced and/or modified for all images at one time.
More Possibilities with IrfanView
As already said in the starting time, the possibilities with IrfanView are nearly space. And as IrfanView is permanently further developed, the features increase from version to version. The urge to discover and experiment is practically without limits.
I herewith would similar to emphasize that IrfanView, despite its huge dimension of functions, stands out by the fact that the basic functions are of a rapid and comfortable use. Some other commercial programs, no matter from which area - could take an case from that.
Colour Management with IrfanView
I would like to betoken out hither a limitation that concerns IrfanView: IrfanView has no colour direction capabilities as for example Adobe® Photoshop® does. This means that the image files are always shown in the sRGB-colour space and that the colour profiles are not considered by the paradigm files and devices. This is the reason why some images look different in IrfanView than in Photoshop®.
Back to the index software tests
Source: https://www.filmscanner.info/en/IrfanView.html
0 Response to "Can Irfanview Automatically Upload Pics From a Camera Card"
Post a Comment